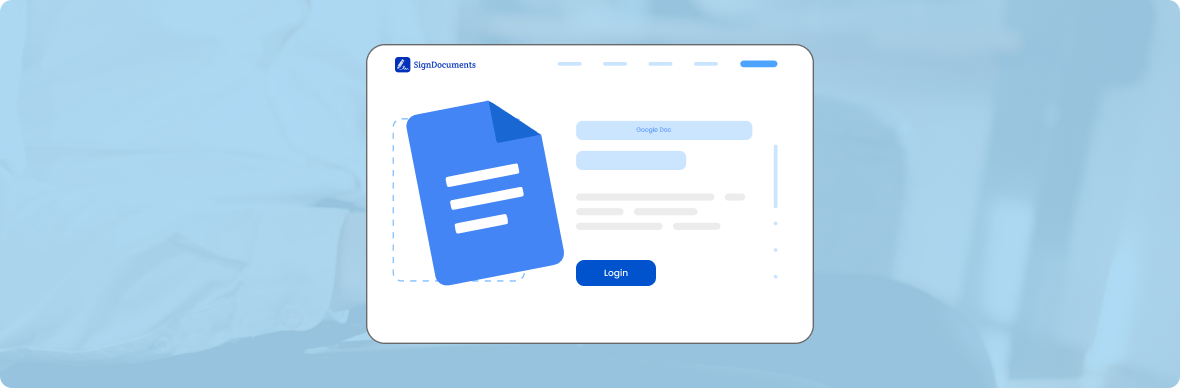
Google is like a huge digital library where people can store and work on documents together.
Do you want to add your signature to a document you have in Google? SignPe can help you with that! Check out our blog to learn how to do it step by step. It’s super easy, and you’ll sign your Google docs in no time with SignPe!
How to use SignPe in Google Docs?
Install Sign Pe
Download the Sign Pe app from Google Play and Apple Stores. You can also access the SignPe app through a recent browser.
Create an Account or Login
Once you install the app, create an account to sign your documents electronically. Enter your Email ID and password to create a new account. If you already have a SignPe account, sign in to use the app.
Upload the Document
- To sign a Google document, click the PLUS button in the bottom centre of the SignPe app.
- The app will show a pop-up like the image shown below. The pop-up shows icons of various platforms available for uploading your documents.
- Choose the Google Drive icon. The page will show the list of all your folders and documents saved on Drive.
- Select the document you want to sign or share to get the e-signatures from others. The SignPe app supports documents in almost all formats like PDF, DOC, JPG, etc.
How to Sign a Google Doc With SignPe?
UseCase 1: Sign your document:
If you use SignPe to add your signatures to a Google document, click Myself.
The app will open the document. Choose Sign to enter your electronic signatures.
Along with Signatures, you can also add a variety of fields like:
- Initials
- Text
- Date
- Shape
- Checkbox
Once you are done signing, click Done. You can see your saved document in your Google Drive folder. You can also see the saved document in the SignPe app.
UseCase 2: Share a document to collect signatures:
Want to collect signatures on a contract, offer letter, or non-disclosure agreement? Use SignPe to share them with your peers to get them signed instantly.
To get the signatures of others on the document, click Myself and Others. After adding your signatures and the other required fields in the Google doc, click Next to share it with others.
Enter the individuals to whom you want to sign the name and email address.
The Sign Pe app will email their signatures on the doc. The receivers can quickly sign the shared document and send it back.
UseCase 3: Sign the document in collaboration/ same time
Need the signatures of your partner to close a deal? Or do you want to finish the paperwork with a newly hired employee?
Click on the Sign In-person feature to make all the signers available together.
Add the names and email IDs of all the receivers. You can decide the order in which participants will add their signatures.
Once all the participants sign the document, click Finish.
Sign Up for SignPe Today!
Forget paper! Create and send e-signatures instantly. We are simplifying your workflows, saving you time with SignPe. Get your app on Google Play and Apple Stores today for the easiest E-signature software solution.
FAQs
Are e-signatures legally binding?
Yes. The US government passed legislation in 2000 confirming that electronic signatures are legally binding.
How will SignPe keep my electronic signatures secure?
The electronic signatures on Signpe are highly secure. We use many layers of security. All the documents in the app are transmitted via secure SSL connections. Further, there is an audit trail for each signer to track their activities on the document.
Do receivers need to have a SignPe account?
No. the recipients don’t require a SignPe account to sign the document.
How can I check the status of any document?
You can check the documents on the SignPe app dashboard. The documents that are yet to be signed will be shown as Pending. You can send reminders to get the document signed.
 in
in